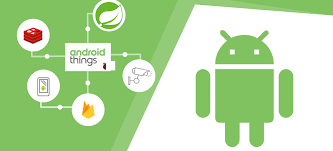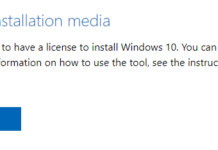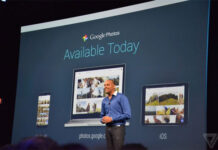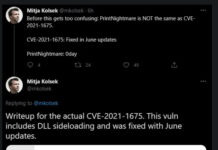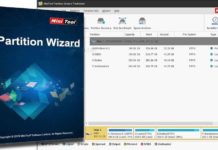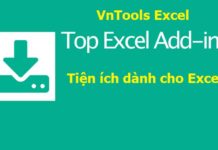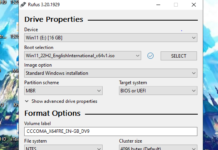Việc chuyển hệ điều hành sang ổ cứng mới khi thay thế hoặc nâng cấp SSD/HDD sẽ giúp bạn tiết kiệm thời gian cài đặt Windows và những phần mềm bản quyền, dữ liệu phức tạp.
Có nhiều cách giúp bạn sao chép toàn bộ dữ liệu ổ cứng hay phân vùng Windows trên ổ cũ sang ổ mới.
Nếu ổ cứng đang ở chuẩn MBR, bạn có thể sử dụng phương pháp truyền thống trước đây dùng Symantec Ghost để Disk to Disk hoặc Partition to Partition giúp chuyển hệ điều hành sang ổ cứng mới. Tuy nhiên, những máy tính bây giờ thường cài đặt theo chuẩn UEFI-GPT và Symantec Ghost không hỗ trợ định dạng này.
Với phần mềm Partition Wizard, ngoài những chức năng cơ bản bạn còn có thể:
- Sao chép, chuyển toàn bộ dữ liệu từ ổ cứng này sang ổ cứng khác (luôn cả cấu trúc).
- Chuyển hệ điều hành Windows từ ổ cứng này sang ổ cứng khác.
- Áp dụng cho ổ cứng chuẩn GPT hay MBR đều được, an toàn và không bị lỗi khởi động.
- Có thể chuyển từ MBR sang GPT trong quá trình chuyển hệ điều hành sang ổ cứng mới.
- Thao tác sử dụng phần mềm đơn giản trên Win mini của USB Boot hoặc trực tiếp trên Windows đang chạy.
Bài viết dưới đây sẽ hướng dẫn chi tiết các bạn cách chuyển hệ điều hành sang ổ cứng khác bằng Partition Wizard.
Contents
Hướng dẫn chuyển hệ điều hành, toàn bộ phân vùng sang ổ cứng khác bằng Partition Wizard
- Để sử dụng trực tiếp Partition Wizard trên hệ điều hành Windows đang chạy hãy tải về Partition Wizard 12.5 tại đây
- Hoặc bạn có thể sử dụng Partition Wizard có sẵn trong môi trường Win mini trên USB Boot. (Cách tạo USB Boot tại đây)
Gắn ổ cứng mới SSD (hoặc HDD) vào máy tính trực tiếp hoặc qua cáp USB SATA.
Bước 1: Khởi chạy phần mềm MiniTool Partition Wizard
Trong giao diện gồm có ổ cứng cũ hiện tại của mình với các phân vùng và ổ cứng mới nằm dưới chưa được khởi tạo (Unallocated). (Nếu đã được tạo bạn nên delete nó về Unallocated để dễ phân biệt nhé)
Chọn Migrate OS SSD/HD như hình dưới

Bước 2: Lựa chọn hình thức sao chép, di chuyển hệ điều hành

Chúng ta có 2 lựa chọn:
A: Sao chép toàn bộ phân vùng từ ổ cứng cũ sang ổ cứng mới (Disk to Disk).
Lựa chọn này thường dùng để thay thế, rút bỏ ổ cứng hiện tại để dùng ổ cứng mới hoặc để nhân bản ra nhiều ổ cứng có win và dữ liệu cho các máy tính có cùng cấu hình.
B: Chỉ sao chép các phân vùng liên quan đến hệ điều hành Windows (không bao gồm phân vùng dữ liệu cá nhân).
Lựa chọn này áp dụng khi bạn nâng cấp thêm ổ cứng mới SSD và muốn chuyển win sang ổ cứng mới và vẫn tận dụng ổ cũ.
A. Sao chép toàn bộ phân vùng từ ổ cứng cũ sang ổ cứng mới SSD/HDD (Disk to Disk)
Tại cửa sổ Select Destination Disk, bạn click chọn ổ cứng mới (Unallocated) dựa theo dung lượng hoặc model, rồi nhấn Next

Bước tiếp theo là thay đổi kích cỡ phân vùng của ổ cứng mới sau khi sao chép

Với 2 lựa chọn:
- Fit partitions to entire disk: Tự động thay đổi kích thước các phân vùng trên ổ cứng mới.
- Copy Partitions without resize: Giữ nguyên kích thước các phân vùng trên ổ cứng mới.
Bạn nên lựa chọn 2, để các phân vùng Recovery, EFI, MSR được giữ nguyên. Nếu dung lượng ổ cứng mới bằng hoặc nhỏ hợn ổ cứng cũ thì bạn không cần resize, ngược lại sẽ xuất hiện phần dung lượng trống Unallocated, bạn nên resize, kéo di chuyển sao cho các phân vùng trăm MB giữ nguyên và phân vùng C,D được lấp đầy nhé!
Nhấn Next và Finish.

Lúc này, ổ cứng mới của bạn hiển thị mô phỏng các phân vùng sau khi sao chép, bạn nhấn Apply -> Yes để bắt đầu thực thi sao chép.
Đến đây tạm xong!! Bạn hãy đọc thêm bước 3 nhé.
B. Chỉ sao chép, chuyển hệ điều hành Windows từ ổ cứng cũ sang ổ cứng mới GPT/MBR
Mở MiniTool Partition Wizard và click vào Migrate OS SSD/HD, một cửa sổ hiện ra bạn chọn hình thức B
(Chỉ sao chép các phân vùng liên quan đến hệ điều hành Windows sang ổ cứng mới)

Cũng tại cửa sổ Select Destination Disk, bạn click chọn ổ cứng mới (Unallocated) dựa theo dung lượng hoặc model, rồi nhấn Next

Bước tiếp theo sẽ mô phỏng dung lượng các phân vùng sau khi copy
- Fit partitions to entire disk: Tự động thay đổi kích thước các phân vùng trên ổ cứng mới.
- Copy Partitions without resize: Giữ nguyên kích thước các phân vùng trên ổ cứng mới.

Bạn nên lựa chọn 2, để các phân vùng Recovery, EFI, MSR được giữ nguyên.
Nếu ổ cứng mới của bạn có dung lượng lớn hơn ổ cũ sẽ xuất hiện phần trống Unallocated. Để lấp đầy phần trống vào ổ C như hình trên, ở đây mình sẽ kéo phân vùng 508MB sang phải (không click vào mũi tên) sau đó tăng dung lượng phân vùng C 120GB bằng cách kéo mũi tên về phía phải được như hình dưới.

Nhấn Next và Finish.

Lúc này, ổ cứng mới của bạn hiển thị mô phỏng các phân vùng hệ điều hành sao chép từ ổ cũ, bạn nhấn Apply -> Yes để bắt đầu thực thi sao chép.
Tạm xong, chuyển đến bước 3!
Bước 3: Tháo bỏ ổ cứng cũ hoặc lựa chọn ưu tiên boot Win trên ổ mới, xóa và dọn dẹp phân vùng hệ điều hành trên ổ cũ.
Bổ sung: Ở bước trước nếu bạn chuyển hệ điều hành trực tiếp trên Windows đang chạy thì sẽ xuất hiện bảng thông báo như bên dưới. Bạn chọn Restart Now, máy tính sẽ khởi động lại và tiếp tục thực hiện sao chép sang ổ cứng mới theo lệnh trình từ Partition Wizard.


Sau khi sao chép hoàn tất nếu bạn tháo bỏ ổ cứng cũ và khởi động máy tính, lúc này hệ điều hành và mọi phần mềm, dữ liệu đã được nằm trên ổ cứng mới.
Nếu bạn sử dụng cả 2 ổ cứng, bạn phải thay đổi thứ tự boot ưu tiên cho ổ cứng mới SSD/HDD trong phần thiết lập BIOS hoặc dùng phần mềm BootICE để tránh máy tính tự khởi động trên hệ điều hành của ổ cứng cũ nhé!
Sau khi chuyển hết hệ điều hành sang ổ cứng mới, nếu bạn có tận dụng lại ổ cứng cũ thì bạn nên xóa các phân vùng ổ C và phân vùng trăm MB sau đó resize lại để chứa dữ liệu nhé!
Lời kết
Việc chuyển hệ điều hành hay toàn bộ dữ liệu của ổ cứng cũ sang ổ cứng mới (Disk to disk ổ cứng GPT và MBR) bằng công cụ Partition Wizard thật đơn giản phải không nào. Bạn có thể sao chép, chuyển trực tiếp trên win đang chạy hoặc trong môi trường win mini. Sau khi hoàn tất nếu bạn sử dụng 2 ổ cứng thì bạn nhớ thiết lập ưu tiên khởi động mặc định từ ổ cứng mới nhé! Chúc các bạn thành công.