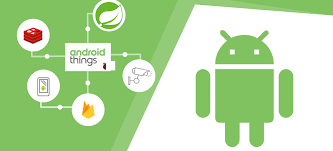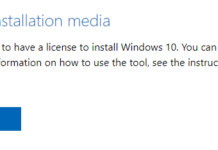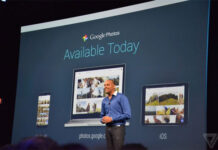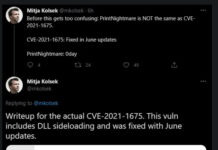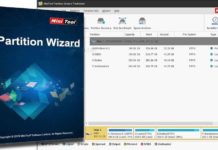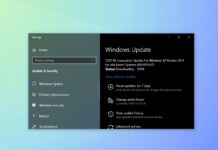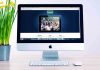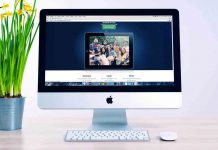Hãy chọt thử một trong các phương án sau
| 1. Trên bàn phím máy tính của bạn, nhấn phím Phím Windows và R cùng lúc để mở hộp thoại Chạy. |  |
| 2. Sao chép hoặc nhập wsreset.exe vào hộp rồi chọn Được rồi.Lưu ý: Cửa sổ Dấu nhắc Lệnh trống sẽ mở và đóng trong thời gian ngắn, sau đó ứng dụng Microsoft Store sẽ mở ra. Bạn có thể bỏ qua các cửa sổ này và đóng mọi cửa sổ không mong muốn. |  |
| Nếu OneDrive vẫn không đồng bộ, hãy tiếp tục đặt lại ứng dụng đồng bộ OneDrive. | |
| 3. Nhấn nút Phím Windows và R một lần nữa. |  |
| 4. Lần này hãy sao chép văn bản bên dưới và dán vào cửa sổ hộp thoại, rồi nhấn Được rồi. %localappdata%\Microsoft\OneDrive\onedrive.exe /reset |  |
| 5. Nếu bạn thấy thông báo “Windows không thể tìm thấy…” sao chép và dán văn bản bên dưới thay vào đó, rồi nhấn Được rồi. C:\Program Files\Microsoft OneDrive\onedrive.exe /reset |  |
| 6. Nếu bạn vẫn thấy “Windows không thể tìm thấy…” sao chép và dán văn bản bên dưới thay vào đó, rồi nhấn Được rồi. C:\Program Files (x86)\Microsoft OneDrive\onedrive.exe /resetLưu ý: Nếu không có bước nào trong số này hiệu quả thì bạn chưa cài đặt ứng dụng đồng bộ OneDrive. Tìm hiểu thêm. |  |
| 7. Khởi động lại theo cách thủ công OneDrive bằng cách đi tới Bắt đầu , nhập OneDrive vào hộp tìm kiếm, rồi bấm vào nút OneDrive trên máy tính. |  |