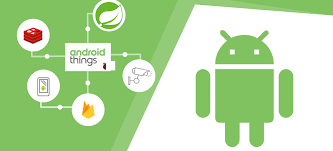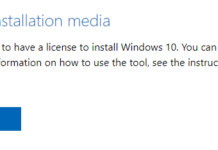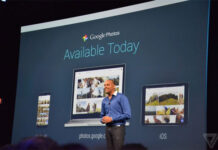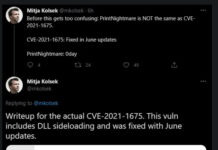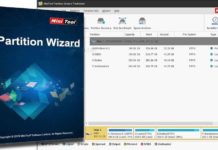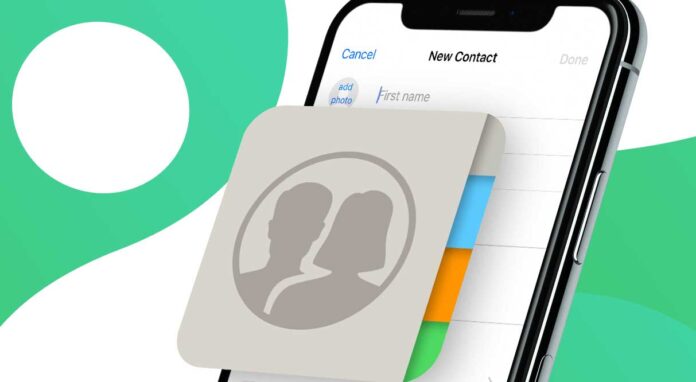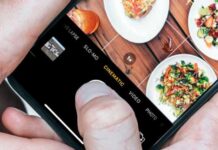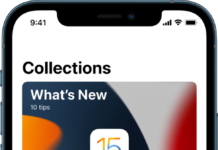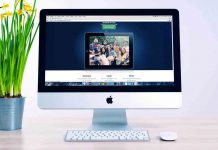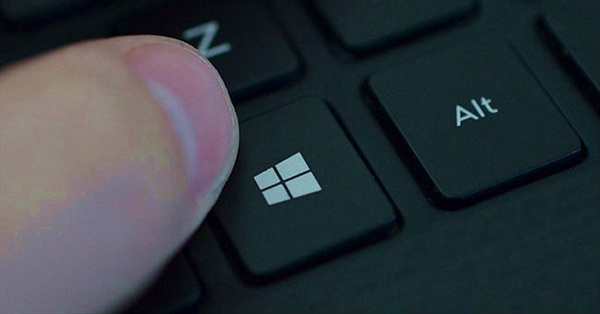Cách chuyển danh bạ từ iPhone sang iPhone không khó. Thực tế, bạn có nhiều cách để làm việc đó. Bài viết sẽ liệt kê cho bạn các cách chuyển danh bạ iPhone dễ thực hiện nhất.
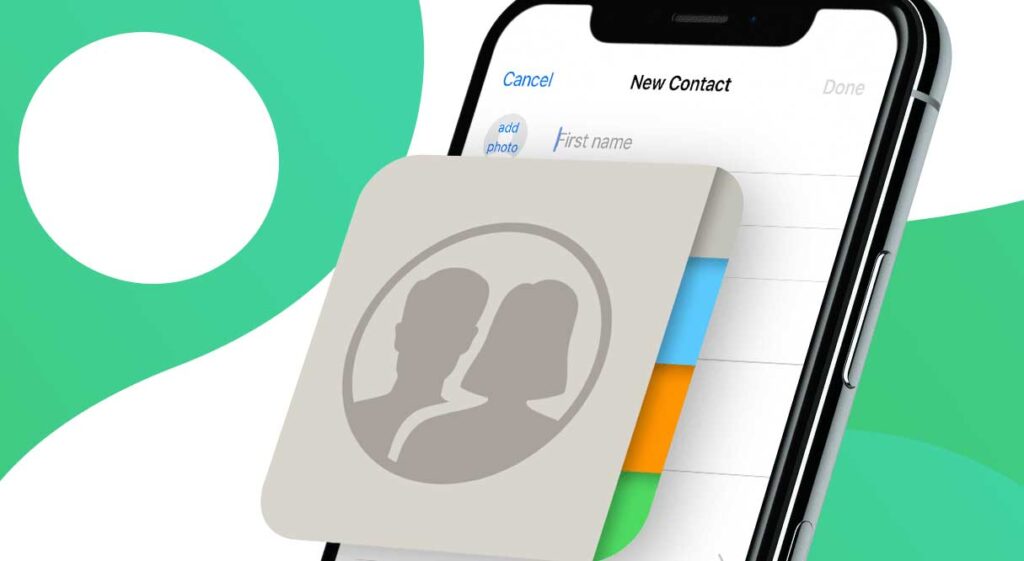
iPhone là một trong số điện thoại thông minh phổ biến nhất hiện nay. Nó được hàng triệu người trên thế giới yêu thích bởi thiết kế đẹp mắt, tính năng hữu ích và bảo mật cao. Chính vì lẽ đó, mọi sự kiện ra mắt iPhone mới luôn thu hút sự chú ý của người yêu công nghệ ở khắp nơi trên thế giới.
Một chiếc iPhone đời mới luôn có sự cải tiến về công nghệ và chức năng tốt hơn phiên bản cũ. Vì thế, nhiều người không tiếc tiền nâng cấp, đổi hay mua iPhone mới ngay khi nó vừa phát hành. Tuy nhiên, có một vấn đề được khá nhiều người dùng smartphone “Táo khuyết” quan tâm đó là cách chuyển danh bạ iPhone từ cũ sang mới như thế nào.
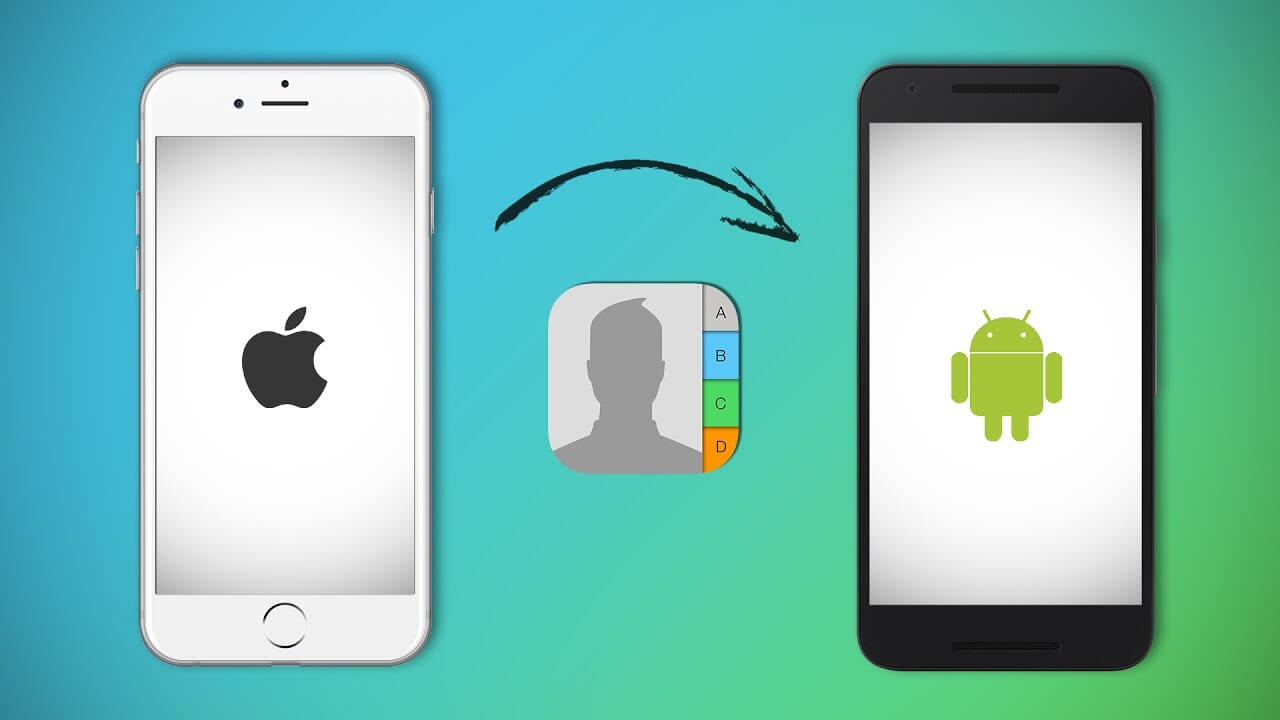
Contents
Chuyển danh bạ iPhone sang iPhone bằng Quick Start
Nếu vừa mua iPhone mới, bạn có thể chuyển danh bạ và toàn bộ dữ liệu khác từ iPhone cũ trong quá trình thiết lập. Apple gọi quá trình này là Quick Start bởi nó cho phép bạn bắt đầu dùng thiết bị mới ngay khi có thể. Thực tế, thậm chí bạn có thể chuyển cả danh bạ từ thiết bị Android bằng phương pháp này.
Quick Start chuyển mọi thứ từ iPhone cũ sang thiết bị mới, bao gồm cả danh bạ. Nếu bạn chỉ muốn copy danh bạ từ iPhone sang iPhone, bạn có thể bỏ qua bước này và chuyển sang cách dùng iCloud.
Nếu đã có một bản backup trên iCloud, bạn có thể chọn chuyển dữ liệu quan trọng nhất ngay lập tức và khôi phục phần còn lại qua Wi-Fi ở trên nền hệ thống. Điều đó có nghĩa bạn có thể bắt đầu dùng iPhone cùng với danh bạ sau khoảng 15 phút.
Ngoài ra, bạn có thể chọn chuyển mọi thứ từ iPhone sang iPhone trong quá trình thiết lập. Quá trình này mất nhiều thời gian hơn, tùy thuộc vào mức dữ liệu ở iPhone gốc.
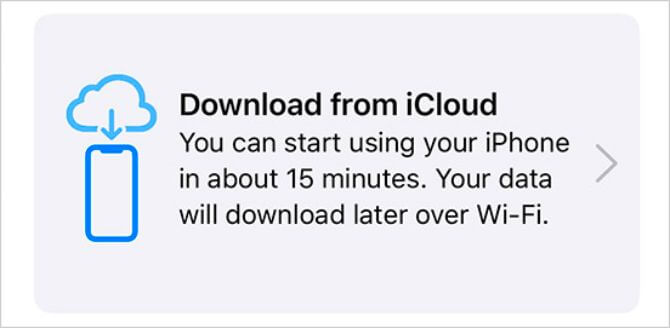
Quick Start chỉ có sẵn trong khi thiết lập iPhone mới. Nếu đã hoàn thành thiết lập, hãy chuyển sang các phương pháp chuyển danh bạ iPhone dưới đây.
Cách chuyển danh bạ từ iPhone cũ sang iPhone mới
1. Chuyển danh bạ sang iPhone mới
Để chuyển danh bạ từ iPhone cũ sang iPhone mới, bạn thực hiện như sau:
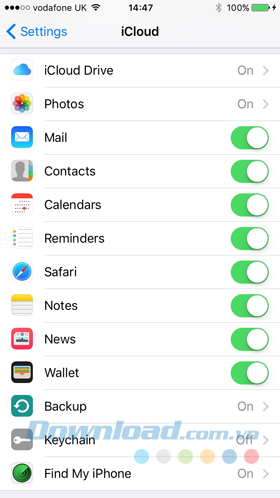 Trên iPhone cũ, hãy đảm bảo rằng bạn đã đăng nhập vào tài khoản iCloud và kết nối với Wi-Fi. Để kiểm tra bạn vào ứng dụng Settings. Miễn là bạn sử dụng iOS 10.3 hoặc mới hơn thì tên được liên kết với Apple ID của bạn sẽ xuất hiện ở đầu ứng dụng Settings.
Trên iPhone cũ, hãy đảm bảo rằng bạn đã đăng nhập vào tài khoản iCloud và kết nối với Wi-Fi. Để kiểm tra bạn vào ứng dụng Settings. Miễn là bạn sử dụng iOS 10.3 hoặc mới hơn thì tên được liên kết với Apple ID của bạn sẽ xuất hiện ở đầu ứng dụng Settings.- Bật tùy chọn đồng bộ liên lạc bằng cách đi tới Settings > Chạm vào tên người dùng > iCloud > Bật công tắc Contacts.
- Sau đó, bạn cuộn xuống và chạm vào iCloud Backup và đảm bảo rằng nó đã được bật.
- Nhấp vào Back Up Now. (Trên iOS 10.2 hoặc cũ hơn, bạn vào Settings > iCloud > Backup > Back Up Now). Thời gian nhanh hay chậm phụ thuộc vào lượng nội dung bạn sao lưu và tốc độ kết nối Internet của bạn.
- Bây giờ, bạn có thể thiết lập iPhone mới sử dụng bản sao lưu iCloud. Trong quá trình thiết lập ban đầu trên iPhone mới, bạn sẽ được nhắc cung cấp thông tin Apple ID.
- Khi được hỏi chọn giữa bản sao lưu hoặc thiết lập như một máy iPhone mới, bạn chọn Restore from iCloud Backup.
- Chọn bản sao lưu mới nhất từ danh sách và quá trình khôi phục sẽ bắt đầu. Thời gian phục thuộc vào kết nối Internet của bạn.
- Sau khi phục hồi đã hoàn thành, điện thoại sẽ khởi động lại và đã sẵn sàng để sử dụng.
2. Chuyển danh bạ sử dụng iCloud
Nếu bạn đã thiết lập iPhone mới và muốn chuyển danh bạ không cần đặt lại cài đặt gốc mặc định toàn bộ thiết bị và bắt đầu lại, bạn có thể chuyển danh bạ một cách đơn giản và dễ dàng bằng cách sử dụng iCloud.
- Hãy đảm bảo bạn đã đăng nhập cùng một tài khoản iCloud trên cả hai thiết bị và đã kết nối Wi-Fi.
- Trên iPhone gốc, bạn vào Settings > chạm vào tên ở phía trên > iCloud > bật Contacts.
- Sau khi đồng bộ danh bạ đã được bật, bạn cuộn xuống iCloud Backup và chạm vào Back Up Now.
- Trên iPhone mới, bạn vào phần iCloud trong Settings và bật đồng bộ Contacts.
- Mở ứng dụng Contacts và vuốt xuống để làm mới.
- Sau một vài phút, danh bạ từ iPhone cũ sẽ xuất hiện trên iPhone mới.
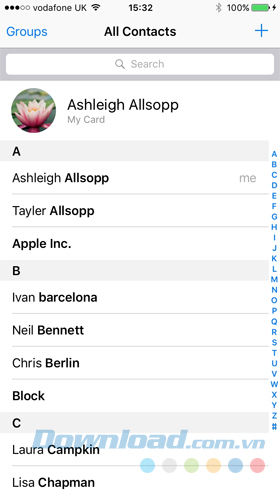
3. Chuyển danh bạ sử dụng iTunes
Nếu bạn không sử dụng iCloud, bạn có thể sử dụng iTunes để chuyển danh bạ từ thiết bị này sang thiết bị khác.
- Bạn kết nối iPhone cũ vào máy tính và khởi chạy phiên bản iTunes mới nhất.
- Chọn iPhone từ thanh menu, click vào info và hãy đảm bảo Sync Contacts đã được bật.
- Bạn nhấp chuột vào Sync để đồng bộ hóa iPhone của bạn và danh bạ trên đó với máy tính.
- Sau khi hoàn thành, bạn bỏ kết nối iPhone cũ và thay thế nó với iPhone mới.
- Trong iTune, bạn chọn iPhone từ thanh menu và click vào info, hãy đảm bảo Sync Contacts đã được bật.
- Cuộn xuống menu Advanced và chọn Contacts trong mục Replace information in this iPhone. Thao tác này sẽ loại bỏ danh bạ hiện tại được lưu trữ trên iPhone và thay thế với danh bạ trên máy tính.
- Nhấp chuột vào Sync để áp dụng cài đặt và chuyển danh bạ đến iPhone mới.
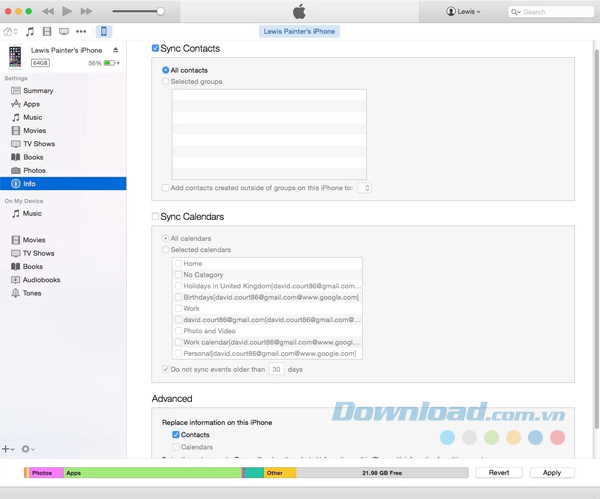
4. Chuyển danh bạ bằng phần mềm bên thứ ba
Nếu bạn đã thử các phương pháp trên mà không hiệu quả thì bạn có thể sử dụng phần mềm từ bên thứ ba. Điều này đôi khi là cách đơn giản nhất để chuyển danh bạ nhưng không miễn phí. Bài viết này sẽ sử dụng phần mềm AnyTrans để chuyển danh bạ giữa hai thiết bị.
- Bạn khởi chạy AnyTrans và kết nối cả hai iPhone cùng một lúc.
- Trong AnyTrans, chọn iPhone cũ và click vào Contacts.
- Chọn liên lạc mà bạn muốn chuyển sang iPhone mới (Ctrl + A trên Windows và Cmd + A trên Mac để chọn tất cả).
- Nhấp chuột vào nút To Device ở góc phía trên bên phải và chọn iPhone mới.
- Danh bạ của bạn sẽ bắt đầu chuyển gần như ngay lập tức.
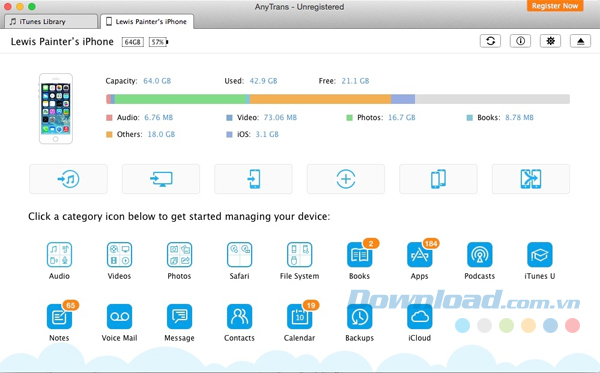
5. Chuyển danh bạ sang iPhone mới nếu iPhone cũ bị hỏng
Đây là trường hợp tệ nhất. iPhone của bạn bị mất cắp hoặc bạn nhỡ tay làm rơi nó xuống nước và bị hỏng. Vậy làm thế nào để lấy lại liên lạc và chuyển nó vào máy mới?
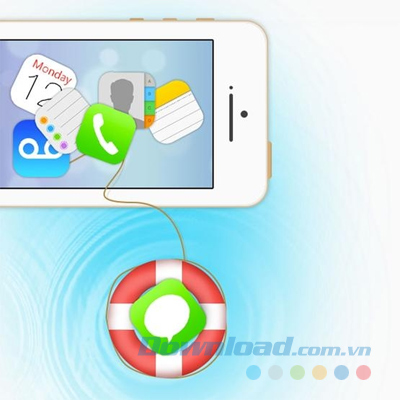
Nếu may mắn, iPhone của bạn đã được sao lưu lên iCloud. Miễn là bạn đã thiết lập iCloud khi thiết lập iPhone thì bạn sẽ có bản sao lưu mỗi ngày khi iPhone của bạn đã được cắm vào ổ cắm điện.
Trong trường hợp đó, bạn có thể theo các bước trên để khôi phục danh bạ iPhone cũ trên iPhone mới. Bạn cũng có thể đăng nhập iCloud trên web và xem liệu danh bạ của mình có trên đó không. Nếu bạn không có sao lưu iCloud, bạn có thể có một bản sao lưu trong iTunes. Trong trường hợp đó, hãy làm theo lời hướng dẫn ở trên để khôi phục lại sao lưu của bạn từ iTunes.
Nếu bạn không có bản sao lưu, sau đó có một vài tùy chọn như đặt một bài đăng trên Facebook hoặc một mạng xã hội khác yêu cầu bạn bè gửi cho bạn các chi tiết liên lạc của họ. Đây có vẻ là một sự lựa chọn phổ biến.
Hoặc bạn có thể sử dụng một ứng dụng như PhoneRescue cho Mac của iMobile, WonderShare Dr.Fone dành cho iOS và Tenorshare iPhone Data Recovery cho Mac để khôi phục các địa chỉ liên hệ từ iPhone cũ nếu phần mềm có thể nhận ra iPhone khi bạn cắm nó vào máy tính.
6. Nhập danh bạ từ thẻ SIM
iPhone không lưu danh bạ trên thẻ SIM, thế nhưng, nếu bạn đã có một vài số điện thoại trên đó, bạn có thể chuyển danh bạ từ iPhone sang iPhone qua thẻ SIM.
- Đảm bảo thẻ SIM vừa khít với khe cắm SIM của iPhone mới.
- Thay thế thẻ SIM iPhone bằng SIM ở điện thoại cũ.
- Mở Settings > Contacts.
- Chạm Import SIM Contacts.
- Đợi quá trình nhập danh bạ qua iPhone mới hoàn tất. Sau đó, chúng sẽ hiện trong app Contacts.
7. Chuyển danh bạ iPhone bằng AirDrop
AirDrop là tính năng cho phép người dùng iOS chia sẻ file không dây giữa các thiết bị Mac và iOS. Do đó, bạn có thể dùng AirDrop để copy danh bạ từ iPhone sang iPhone:
- Vuốt từ dưới màn hình lên hoặc vuốt xuống từ góc bên phải phía trên của màn hình iPhone để mở Control Center.
- Nhấn và giữ box điều khiển không dây ở bên trái phía trên Control Center và chạm AirDrop.
- Mở app Contacts trên iPhone.
- Tìm danh bạ bạn muốn chuyển sang iPhone mục tiêu.
- Chạm nút Share Contacts và chạm AirDrop.
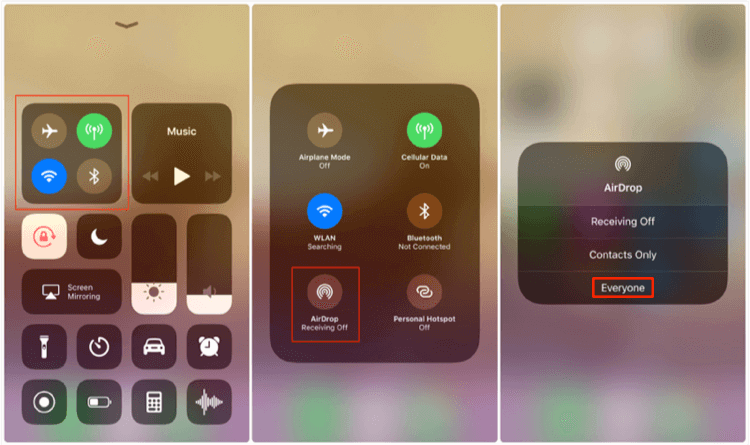
6. Chọn iPhone mới của bạn và nhấn nút Accept trên iPhone mục tiêu để nhận danh bạ được được chia sẻ.
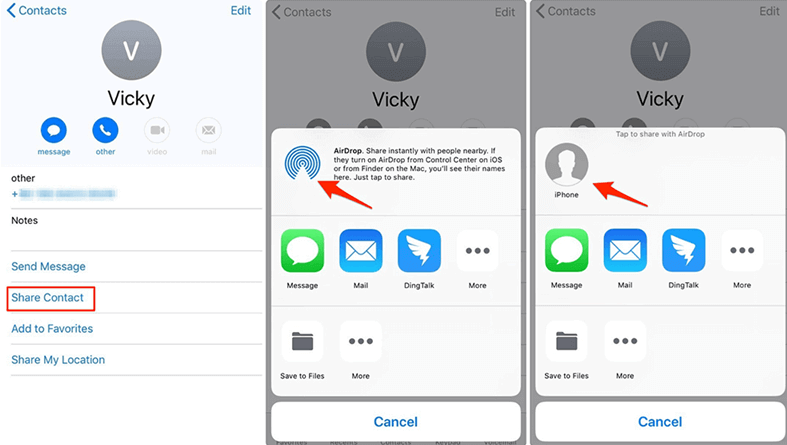
Tuy nhiên, AirDrop chỉ cho phép bạn chuyển lần lượt từng số liên lạc. Vì thế, nếu muốn chuyển toàn bộ danh bạ từ iPhone cũ sang mới. Bạn không nên chọn cách sang danh bạ iPhone này vì tốn thời gian và công sức hơn.
Như bạn thấy, cách chuyển danh bạ từ iPhone sang iPhone thực sự không quá khó. Bài viết này đã cung cấp cho bạn những cách sao chép danh bạ từ iPhone sang iPhone đơn giản và hiệu quả nhất. Từ giờ, bạn sẽ không cần phải lo mất số liên lạc quan trọng khi chuyển sang dùng iPhone mới nữa rồi. Nếu biết thêm giải pháp nào khác, đừng ngại chia sẻ cùng Download.vn nhé.